Uploading NFT Collection Using NFT.Storage (UI)¶
NFT.Storage is an IPFS node operator that can be used to pin data in IPFS.
To begin with, creators are required to create directories that would hold their images and metadata.
These would then be compiled into a single IPFS CAR (Content Addressable aRchive) file that can be uploaded.
Consolidate all images into the /images folder.
This documentation will use sample images for the purposes of explanation.
Uploading Assets to NFT.Storage¶
Pack the assets into a .CAR file or upload each of them manually.
1. Visit NFT.Storage and Click ‘Get Started’¶

2. Click ‘Upload’¶
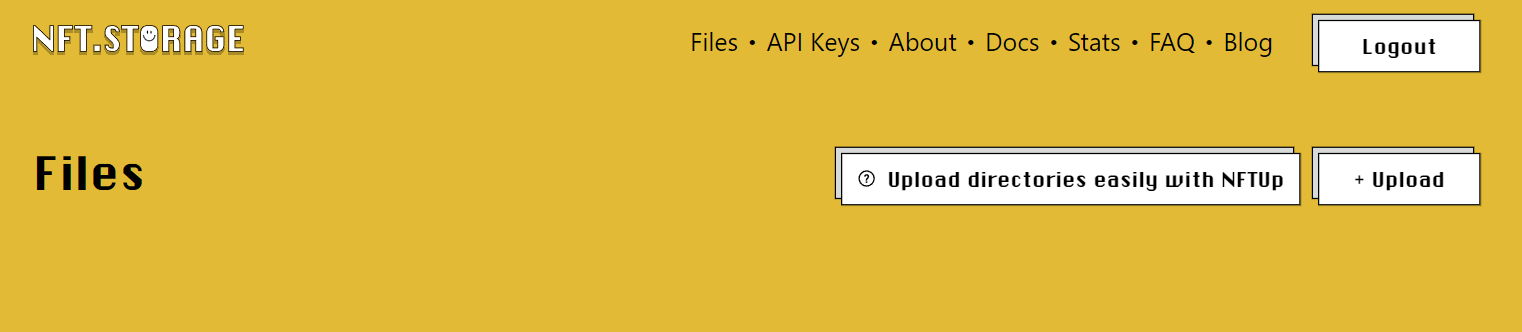
3. Click ‘Choose File’¶
If the file chosen is a .CAR file, check the box before “is CAR?”
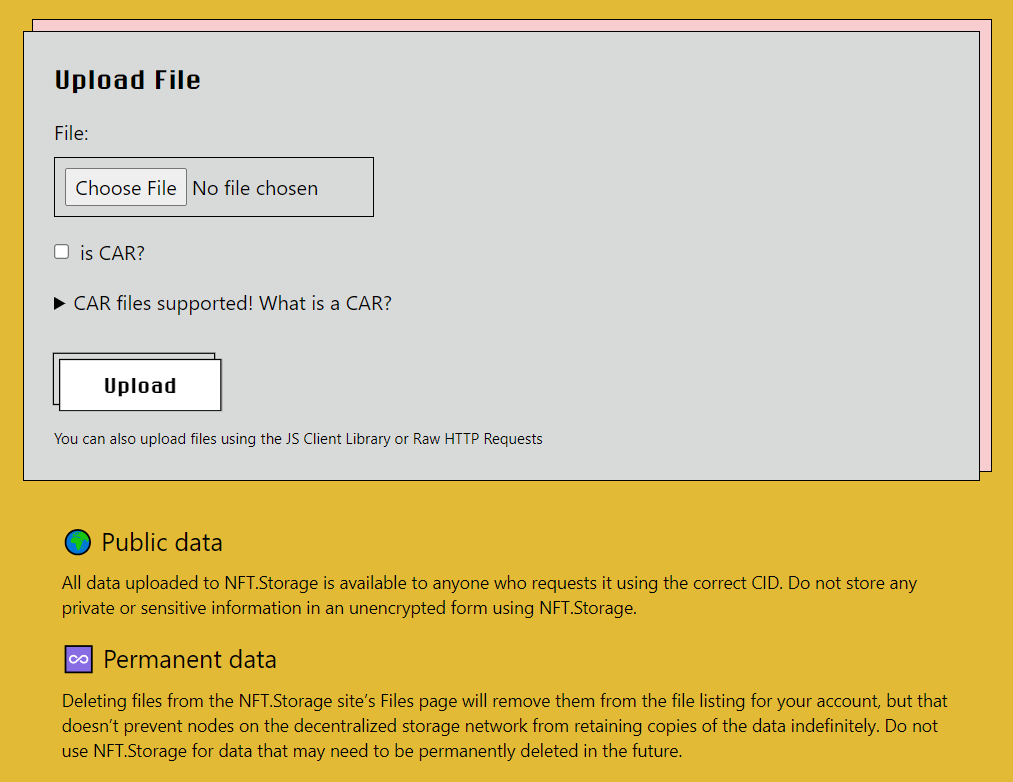
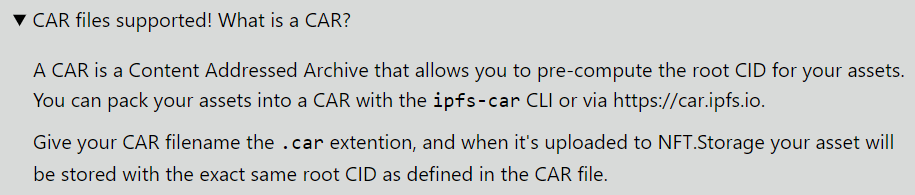
4. Click ‘Upload’ After The File Has Been Chosen¶
If the file chosen is a .CAR file, check the box before “is CAR?”
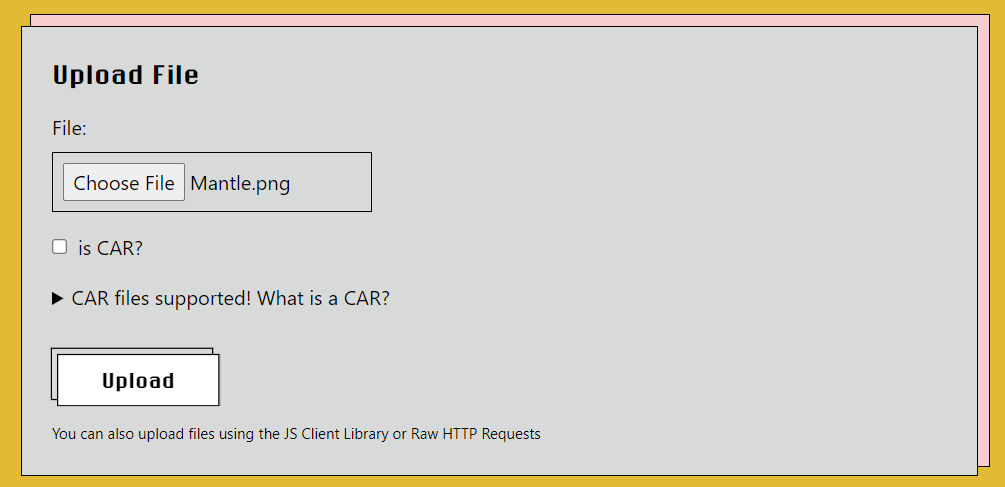
5. View The Details¶
Here, the creator will be able to view details such as CID, Pin Status, and more.
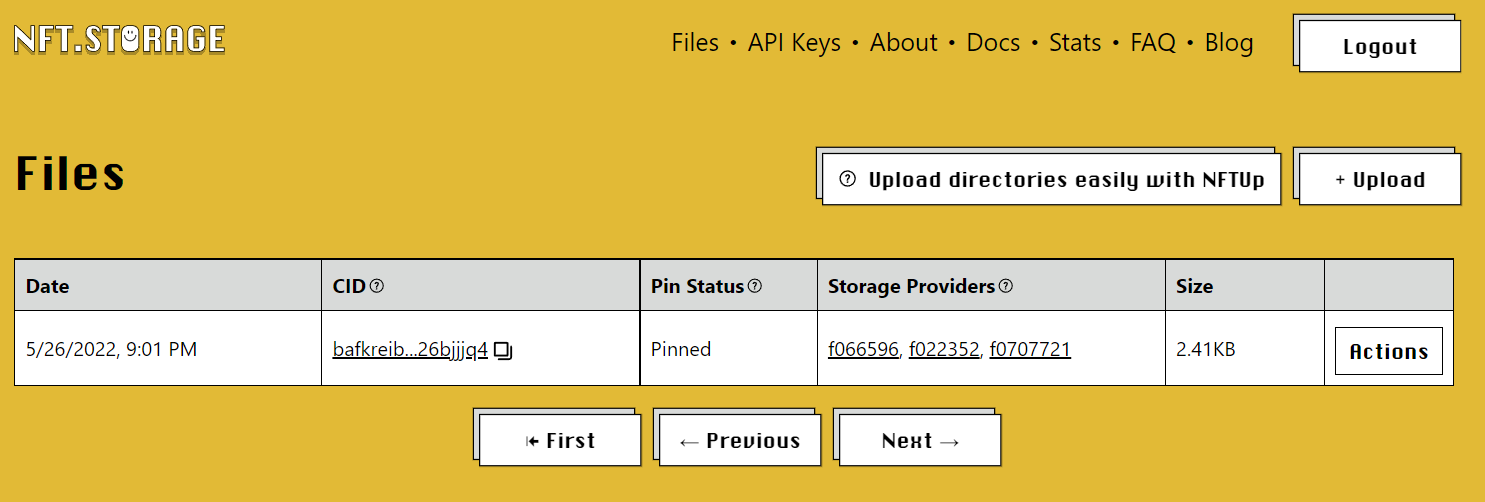
The creator can also perform actions like deleting the file or copying the IPFS URL as illustrated below.
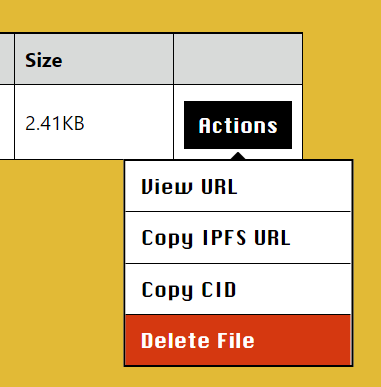
Uploading Metadata to NFT.Storage¶
Pack the metadata files into a .CAR file or upload each of them manually.
1. Structuring of the Metadata¶
// 1.json
{
"properties": [
{
"name": "Block",
"type": "String",
"value": "Flash"
},
{
"name": "Eyes",
"type": "String",
"value": "black"
},
{
"name": "edition",
"type": "number",
"value": 1
},
{
"name":"rare",
"type": "bool",
"value": true
},
],
"description": "This is the sample metadata file",
"image": "ipfs://baadasdalasdas/images/1.png",
"name": "Sample Metadata"
}
2. Upload Metadata Files to NFT.Storage¶
Repeat steps 2 through 5 as shown above.